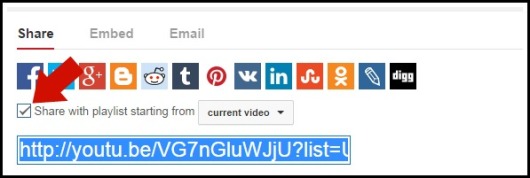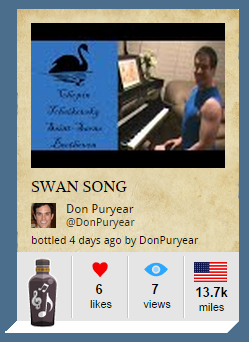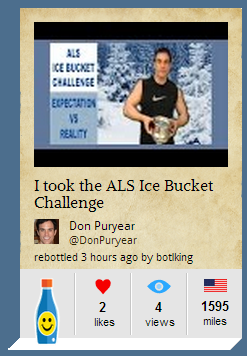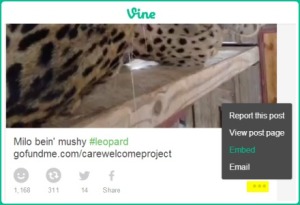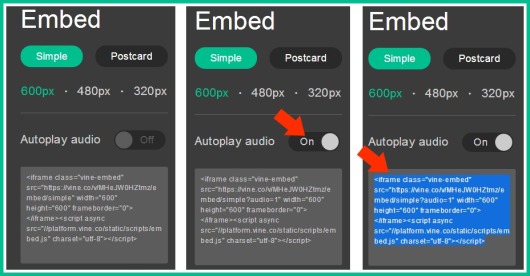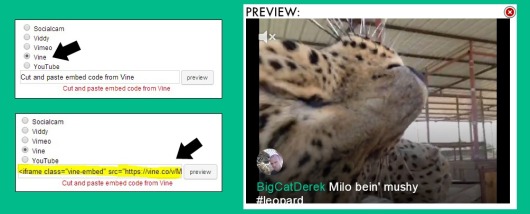Vine videos — or “vines” — are six-second, looped videos.
Vine videos — or “vines” — are six-second, looped videos.
Botl users can bottle and share Vine videos by using the embed code provided for each vine. In a sense, vines are much like animated GIFs paired with sound effects or a ringtone. Vine videos can add great variety to your botl collection!
To view a sample botl containing a vine, click on the paw-print bottle sitting on the shelf to the right…and enjoy a BIG cat splashing around in a little pool! (Note: If audio is muted when viewing vines, click on the little speaker icon in the top left corner of the video display to unmute audio.)
It’s quick and easy to upload a vine into the botlr, so let’s go through the process step-by-step.
STEP 1: Log in to Vine and find the video you would like to share. Vine has a great search engine, so you can search by keyword, or you can click on one of Vine’s great channel options. 
STEP 2: When you have located the desired video, click on the elipses — the three dots — in the bottom right corner under the video display. Click on the word Embed. 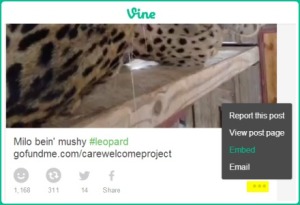
STEP 3: A panel will open, displaying the video’s embed code. Click the toggle to select Audio autoplay ON. Left-mouse click inside the box containing the embed code, which will highlight the code. Right-mouse click to copy the embed code.
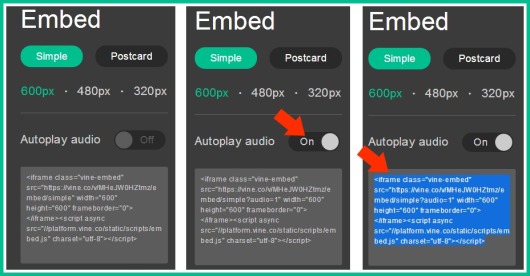
STEP 4: Open the botlr and click the Video button. Botl supports video from SocialCam, Viddy, Vimeo, Vine and YouTube. Click on the circle to the left of Vine, which will open a field for the embed code. Left-mouse click inside that field to put your cursor there, and then right-mouse click to paste in the embed code you just copied. Next, click the Preview button to finish uploading the Vine video and to see that you’ve uploaded the correct one.
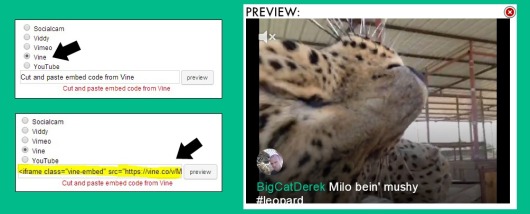
Note the little speaker with an X in the top left corner of the Vine video preview. By default, audio is muted in Vine videos, so if the vine’s audio is muted when you open a botl, simply click on that X to unmute the audio.
STEP 5: Complete the botl as usual, adding a title and, if desired, a text message and tags. Then click Botl It! and your botl will be distributed to your followers and added to your personal botl collection.
TIP: Add “vine” as a tag in the botls you make containing Vine videos so Botl users who search for Vines by keyword or tag will find your botl!
For the video tutorial How to Put a Vine Video in a Botl, click here.
If you have any questions, don’t hesitate to email me at don@botl.com.